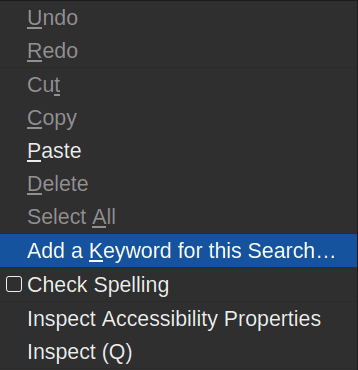
Last updated: July 8th, 2025
Many people use a search engine to navigate the Internet, but not everyone knows about Firefox keyword search. This feature lets you assign keywords to bookmarks so that you can query virtually any site with ease.1 Read on to learn how to set it up.
Smart keywords (Mozilla’s term for this feature) can be a useful tool for several reasons.
Let’s use Wiktionary, the multilingual dictionary as an example.
Open up Firefox and navigate to www.wiktionary.org. Right click Wiktionary’s search bar to pull up a context menu with several entries. Left click the “Add a Keyword for this Search…” entry.
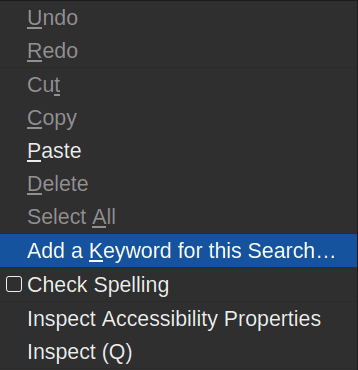
Firefox now presents a dialog box with three options.
Choose a name and location if you like. Then, type in your desired
keyword and click “Save” to add it. I chose wkt.
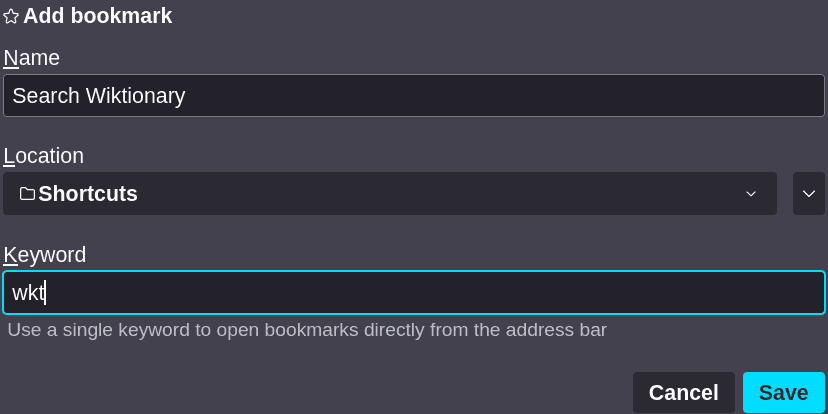
Now you can use keyword search to find the definition of a word. Type
wkt (or whatever you chose) into Firefox’s address bar, followed by
the word you want to know the meaning of.
Here’s an exercise: what’s the difference between “somnambulism” and “funambulism?”
You can edit your regular bookmarks in the same way to navigate to any site in a couple of keystrokes. Note that because there’s no query to make, you only type in the keyword itself.
Pretty much anything based on Firefox can add keywords to bookmarks as well. This includes Tor Browser. ↩